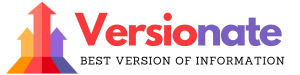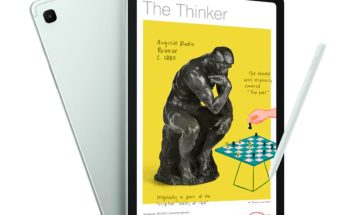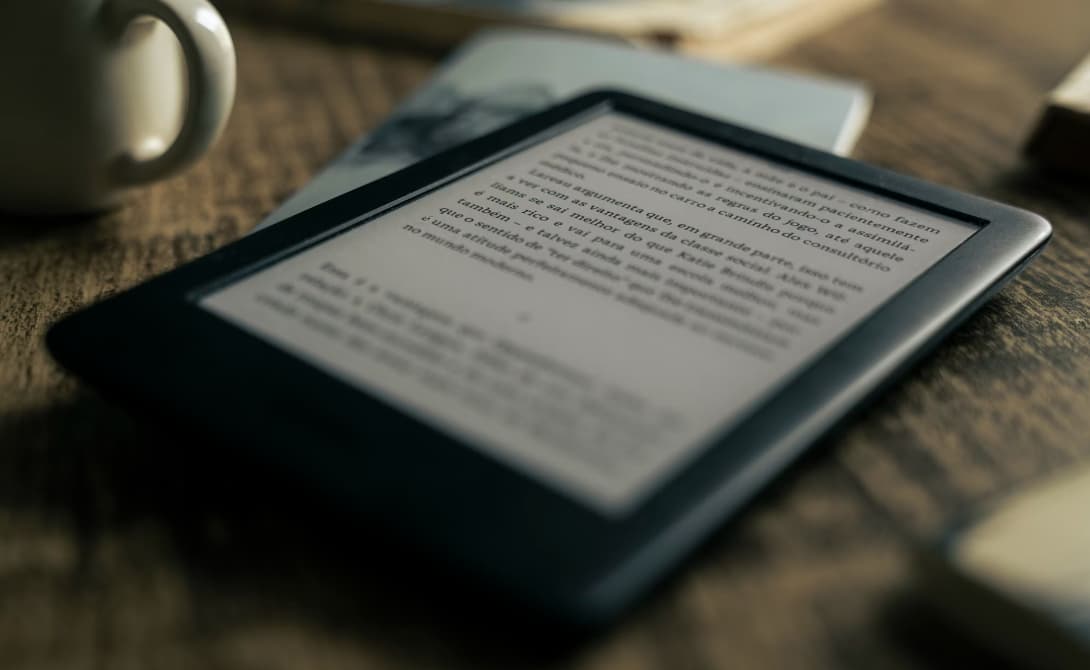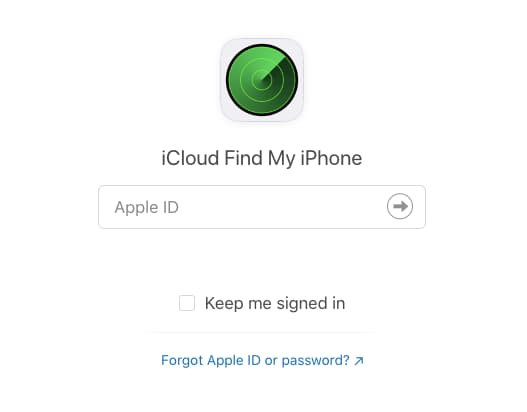How to Record Audio on PowerPoint – Nowadays it is time for audio and video presentations. Gone are those days when people use to give stale presentations where there was only the use of text and images. Now is the time of recording the audio presentations so that they may give life to your kiosk setting where slideshows play audio and videos.
The Google slides are missing the feature of audio which is available on Microsoft PowerPoint or Keynote. So here we will see the features of Google Slides and how to record audio on powerpoint.
How to Record Audio on PowerPoint?
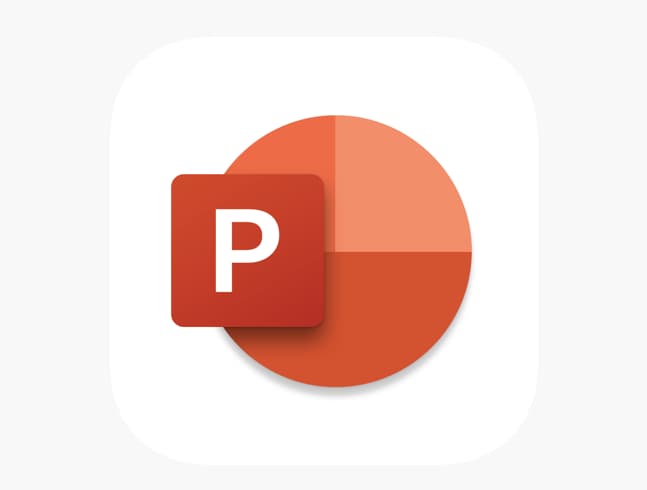
So Keynote as well as PowerPoint also makes it easy to add audio files to the presentation. The MP3 and music files can be embedded that can play in the background for the entire presentation or you can also record your own voice-over narration that can be synchronized with the timing of each slide.
How to Add Audio to Google Slides
Now we already know that any of the audio does not have the option to embed audio and video in the slides. So, in this case, we have a solution that you can place the video file on the slide and make it invisible and turn on the autoplay mode.
So this was only an introduction to adding the audio in the Google Slides. Follow the steps given below for further details and steps:
- You have to first prepare the audio file.
- The audio file can be prepared with free tools like the FFmpeg or Audacity so that the file can be converted to the audio file into a video file.
- The next step is to upload the converted file to Google Drive or you can also upload the file to YouTube.
- Preferably you can upload the file in Google Drive since the playback won’t include any pre-rolling ads.
- Now we have to put the audio slides in the Google Slides.
- Just go to the Insert menu and then choose the Video to be uploaded.
- Either select the file from Google Drive or alternatively switch to the “By URL” tab and paste the link of any public video.
- Now you have to turn on the autoplay mode so that the video Is embedded in Google Slides. Just right-click the video and choose video options.
- Now check the settings which say that “auto-play when presenting”.
- In case the video has to be synchronized with the audio then you can change the start and the end time of the video.
- Now you have to hide the video player.
- It may be a good idea to completely hide the video from the slide so that the audio can be played only in the background.
- Select the video, and drag the resize handles inwards so that the player size becomes so small that it may go unnoticed by the viewer.
- Alternatively, you can also place the video player outside the slide area so it is the part of the slide but it would not appear during the presentation.’
Now your slide has been created with the voice over google slides. You can click on the Share button to get the link to your Google Slide presentation. Now you have to replace the /edit in the URL with the /present and you can now get a direct link to the presentation mode.
Also Check: Is Kodi Illegal to Use
Conclusion
Now we know how we will see the features of Google Slides and how to record audio on PowerPoint. If you are looking for such a type of website then these websites offer a good deal for you.
In case of any problem just comment in the comment section below and you will be guided by our experts on the same. Do comment your valuable suggestion to us so that we can improve this guide further and provide you with more of these kinds of tips and tricks.