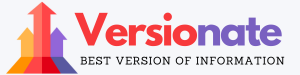How to See WiFi Password on Chromebook without Developer Mode?
How to See WiFi Password on Chromebook without Developer Mode – Navigating the realm of Chromebook utilities? Ever wondered how one might discern the WiFi password without venturing into the oft-touted Developer Mode? This comprehensive guide is your answer.
The significance of having access to your device’s WiFi credentials cannot be understated. It’s invaluable not only for resolving network glitches but also for seamless connectivity when you’re on the move.
Gratefully, the Chromebook offers myriad avenues to unveil this WiFi password, negating the need to journey into the Developer Mode.
How to See WiFi Password on Chromebook without Developer Mode?

Within this guide, we’ll delineate the diverse techniques that empower you to ascertain your WiFi credentials on a Chromebook, sans the initiation of Developer Mode.
Curiously meandering about the sporadic WiFi disconnections on your Chromebook? Delve into a separate guide I’ve curated, elucidating prevalent causes and rectifications.
What is Developer Mode?
Venturing into the realm of Chromebook capabilities? First, let’s demystify what Developer Mode entails before delving into the nuances of obtaining your Chromebook’s WiFi password sans its usage.
At its core, Developer Mode furnishes the user with a portal to concealed or typically non-accessible functionalities inherent to standard Chrome OS gadgets.
This prolific mode facilitates the side-loading of Android applications, and the installation of illustrious Linux distributions, such as Ubuntu, and grants the leverage to navigate advanced configurations.
5 Ways to See a WiFi Password on Chromebook without Developer Mode
Peeling back the layers of a Chromebook’s capabilities, while the predominant pathway to unearth a WiFi password centers around Developer Mode, alternative avenues do exist.
Delve into these five distinct methods that render the need for Developer Mode redundant in the quest for your WiFi credentials, so let’s learn How to See WiFi Password on Chromebook without Developer Mode:
Unearthing WiFi Password on a Chromebook sans Developer Mode: A Comprehensive Guide
Method 1: Navigating the ChromeOS Settings Menu
A direct conduit to discovering your WiFi password lies within the ChromeOS settings menu. Initiate by tapping on the Settings emblem located on your Chromebook’s menu bar. Progress by selecting “Connected Devices”, followed by “WiFi”. This sequence unveils a compendium of networks and their corresponding passwords.
Method 2: Harnessing a Third-Party Application
Encountering impediments with the aforementioned method? An alternative exists in the form of third-party applications accessible via the Chrome Web Store. A plethora of both gratuitous and premium apps offer this sought-after functionality. A word of caution: compatibility might not be universal across all Chromebook variants.
Method 3: Deploying a USB Drive
One may excavate their WiFi password devoid of Developer Mode by leveraging the capacities of a USB flash drive in tandem with a Chromebook. Begin by launching the Chrome browser. From there, navigate to More Tools > Extensions, proceeding to the “Manage Extensions” domain.
Subsequently, activate the “Load Unpacked Extension” feature, and pinpoint the file on your USB drive that preserves your WiFi password. Post this action, the Chrome extension inventory will lay bare your sought-after WiFi credential.
Method 4: Tweaking Network Parameters
A more intricate approach entails a modification in your network configurations, obviating the necessity of Developer Mode. Initiate by tapping the Settings symbol on your Chromebook’s interface. Subsequently, opt for “Connected Devices” followed by “Network & Internet”.
Within this realm, the privilege to modulate the configurations of networks you’re intertwined with is granted, enabling the revelation of their passwords.
Method 5: The Sanctuary of Password Managers
In circumstances where traditional methods falter, one might contemplate harnessing the prowess of distinguished password managers such as LastPass or KeePassXC.
The commencement step involves securing the desired application from the Chrome Web Store.
Upon installation, authenticate your presence with the relevant credentials. This portal now becomes a treasury, revealing all safeguarded passwords, inclusive of your pivotal WiFi network credential.
Why do you need to see the WiFi password on the Chromebook without developer mode?
Understanding your Chromebook’s WiFi password without diving into Developer Mode can be of paramount importance for a variety of reasons:
1. Diagnosing Network Discrepancies
When wrestling with network connection anomalies, possessing knowledge of your Chromebook’s WiFi password can be instrumental in pinpointing the crux of the quandary. For instance, should your apparatus exhibit reluctance in anchoring to a distinct network, this password may elucidate whether the hiccup lies within the confines of your device or emanates from the network’s realm.
2. Seamless Transitions Between Networks
Should your journeys take you beyond familiar terrains, the acumen of your WiFi password renders the transition to foreign networks effortless. With this insight, you’ve bestowed the convenience of instantaneously latching onto a disparate network, sparing you the habitual manual input each iteration.
3. Aegis Against Unwarranted Perils
The ability to ascertain your WiFi password without wading into the waters of Developer Mode serves as a bulwark. This prudent approach curtails the hazards of data erosion and a slew of ramifications that could manifest from erroneously maneuvering within Developer Mode.
Factors to Consider Before Trying to See a WiFi Password on a Chromebook
Embarking on the journey to decipher a WiFi password on a Chromebook without engaging Developer Mode demands an awareness of several pivotal elements:
1. Chrome OS Version Constraints
An indispensable precursor to this endeavor is the version of Chrome OS gracing your device. It’s imperative to recognize that this technique flourishes exclusively on Chromebooks operating Chrome OS version 52 or its successors. Devices languishing in the annals of earlier versions find themselves bereft of this capability.
2. Network Security Considerations
As you navigate this path, an overarching concern should be the sanctity of the network to which you’re tethered. A secure network is paramount; without such fortification, any interloper within the network’s vicinity may potentially commandeer access, jeopardizing the integrity of the data nestled within.
3. Developer Mode Exit Protocols
Should curiosity or necessity beckon you into the corridors of Developer Mode, a foundational grasp of its exit mechanisms is non-negotiable. Neglecting this crucial step bears dire ramifications, potentially ushering in the obliteration of data, configurations, and applications that reside on your Chromebook.
Alternatives to accessing the WiFi password on a Chromebook
Navigating the intricacies of unearthing your Chromebook’s WiFi password mandates a degree of technical prowess. Yet, myriad avenues exist, allowing you to sidestep the complexities of Developer Mode:
1. Deciphering Your Router’s Native Password
Commence by delving into your router’s innate password. Often, this clandestine code resides within the digital realms of the manufacturer’s website or the physical confines of its accompanying documentation. Take, for instance, a Linksys router: its password might be concealed at a dedicated webpage such as linksyssupport/us/en/defaultpassword/. A caveat: the viability of this method is contingent on the router model, necessitating thorough due diligence.
2. Leveraging External Applications
The digital cosmos is replete with applications designed to unveil the enigmas of connected network passwords. Names like WiFi Password Revealer and WiFi Analyzer stand prominent. Engaging these tools necessitates granting them ingress to specific Chromebook settings, compelling a meticulous perusal of their terms to preclude inadvertent data exposures.
3. The Power of Chrome Extensions
For those apprehensive about external applications, Chrome extensions emerge as viable alternatives. Solutions such as WiFi Pass Reveal empower users to decrypt saved network credentials with sheer simplicity. As always, prior to endowing any extension with access privileges, a scrupulous review of its terms is paramount.
4. Tweaking Your Router’s Configuration
In extremis, when conventional methods falter, one can contemplate altering the router’s parameters. Such ventures are best undertaken under the vigilant eye of an Internet service custodian or a tech-savvy confidant. Nonetheless, with ample confidence and expertise in router dynamics, this endeavor remains within the realm of DIY possibilities.
Tips for Security and Privacy Considerations
Gaining access to your WiFi password on a Chromebook without invoking Developer Mode is feasible, yet this convenience, when misused, can breed malevolence.
For the sanctity of your network’s security and privacy, heed these robust measures:
1. Fortify With a Robust Password
Initiate your defense by architecting a formidable password for your router. Blend uppercase and lowercase alphabets, embroider it with a special character, and span it across a minimum of 12 characters. Shun the default password accompanying your router for a more tailored one.
2. Vigilant Router Firmware Updates
A router’s firmware, when kept current, serves as an unsung sentinel, bolstering network privacy and security. Periodic updates incorporate vital security patches, reinforcing your network’s shield.
3. Repel Remote Meddling
Routers, often, by factory settings, entertain a “remote administration” feature. This latent gateway permits individuals, equipped with the requisite knowledge, to meddle with your router from any global coordinates. Disengage this setting unless its utility is paramount for you.
4. Encrypt Your Network Realm
Leverage network encryption as an armor against potential threats in public connections. It cloaks transmitted data, rendering it intelligible solely to sanctioned devices. In your router’s configurations, opt for stalwart encryption standards, such as WPA2-AES.
5. Strategize with Network Segmentation
Crafting distinct network partitions for varied endeavors—say a guest domain distinct from one housing sensitive intel—acts as a buffer. An intruder breaching one segment finds other partitions impregnable.
6. Curtail UPnP’s Free Reign
Routers, as a customary protocol, endorse Universal Plug and Play (UPnP). This facilitates devices in autonomously negotiating with your router’s firewall, potentially ushering vulnerabilities. Immobilize UPnP to quash such unforeseen breaches.
7. Be the Sentinel: Oversee Network Traffic
Assiduous vigilance over your network’s traffic pulse is crucial. Employ instruments like Wireshark to sift through the digital commotion, spotting anomalies, or unwarranted trespasses, thus enabling timely counteractions.
Having traversed through these pivotal security touchpoints, it’s evident that meticulous configurations can substantially elevate the impregnability of one’s home network.
Why is my Chromebook not connecting to my WiFi?
Encountering connectivity woes with your Chromebook’s WiFi? Delve into the myriad of potential culprits, ranging from miskeyed passwords to the meddling of neighboring wireless networks, or even outdated device drivers.
1. Authenticate your WiFi Credentials:
Embark on your diagnostic journey by re-examining your WiFi password. Confirm that the nuances of upper and lower case are observed, and sidestep any typographical errors.
2. Survey the Wireless Environment:
Your vicinity may be inundated with a multitude of wireless networks, each jostling for dominance. This cacophony can stymie your connection. A pivot to a different channel on your router might mitigate these electronic skirmishes, fortifying your link.
3. Rejuvenate Your Drivers:
Persisting hitches? Scrutinize the timeliness of your drivers. An obsolete driver could be your Achilles’ heel. Ascertain their currency and if found wanting, procure and incorporate the requisite updates tailored for your Chromebook.
As a final stratagem, should the conundrum remain insurmountable, a router reset might be the panacea.
Armed with this systematic guide, re-establish your Chromebook’s online communion, circumventing the intricacies of developer mode.
How to share WiFi Password from Chromebook to iPhone?
Navigating the digital labyrinth of sharing your Chromebook’s Wi-Fi password with an iPhone? Here are a few ingenious avenues to facilitate this transfer seamlessly.
1. Harness Encrypted Messaging:
Commence with the straightforward approach: transmit the password via a message. Given the innate encryption features of most contemporary messaging platforms, the sanctity of your password remains inviolable, ensuring its visibility solely to your designated recipient.
2. Establish a “Visitor’s Corridor” on Your Router:
For transient accessibility, consider curating a “Guest Network.” This digital corridor permits connectivity devoid of the traditional password ritual – an impeccable solution for fleeting visitors or professionals on assignment, bereft of personal devices.
3. Leverage Google’s Proximity Magic:
For those wielding both the Chrome OS and iOS armory, Google’s “Nearby Sharing” emerges as an invaluable ally. This tool heralds the era of effortless data transfers, encompassing Wi-Fi credentials. Initiate by launching the “Nearby Sharing” application, earmark the desired network, input the password, and voilà – your iPhone is privy to the access credentials.
Now, you’re equipped with an arsenal of strategies to transmit your Wi-Fi password from your Chromebook to an iPhone with impeccable finesse.
Crosh WiFi Commands:
Navigating the intricate web of Chrome OS? Enter Crosh – Chrome OS’s exclusive command shell ecosystem designed to rectify system anomalies, execute tests, and plunge into profound settings. Summon its power by simultaneously pressing “Ctrl + Alt + T” or simply inscribing “shell” into Chrome’s URL bar.
Venturing into the Crosh realm? Familiarize yourself with these potent commands tailored to unravel the enigma of available Wi-Fi networks:
- “wifi”: Unveils a curated list of Wi-Fi sanctuaries in proximity.
- “wifi_status”: Delves deeper, furnishing granular details of networks, encapsulating SSID and the vigor of signals.
- “wifi_connect <SSID> <password>”: The gateway command, beckoning your Chromebook to intertwine with the designated Wi-Fi network using the entrusted password.
- “wifi_forget <SSID>”: The severance command, emancipating your system from the clutches of a preserved wireless connection.
Armed with these commands, the intricate choreography of Wi-Fi connectivity becomes effortless, sidelining the conventional menu dance.
How to find WiFi password on Chromebook with Crosh?
Delving into the depths of a Chromebook to uncover the Wi-Fi password? The pathway through Crosh is undeniably lucid. Venture into the Crosh realm, and a simple incantation “wifi_status” reveals the matrix of your current Wi-Fi connection, encompassing both the SSID and its cloaked password.
Desiring a communion with an alternative wireless sanctum? Command your Chromebook with “wifi_connect <SSID> <password>”. However, remember, accuracy is key; the password’s sanctity ensures the command’s fruition.
Frequently Asked Questions (FAQs)
1. How to Navigate to Wi-Fi Settings in Chrome?
Proceed to the Chrome Settings dashboard and opt for ‘Wi-Fi’. This grants visibility and the capability to adjust your prevailing network configurations.
2. Is Viewing Wi-Fi Passwords Feasible on a Chromebook?
Indeed, a glimpse into your Wi-Fi password on a Chromebook is achievable via a venture into developer mode, subsequently unlocking the command line, thus unveiling passwords of linked networks.
3. What’s the Safety Quotient for Developer Mode on Chromebook?
Activating developer mode on your Chromebook is generally innocuous, provided you steer clear from tampering or eradicating pivotal system components. This mode unveils an array of features eclipsed in the conventional Chrome OS interface.
4. Modifying My Wi-Fi Password: What’s the Blueprint?
To recalibrate your Wi-Fi password, embark on a journey into your router’s settings, undertaking the password modification therein. Access modes vary, ranging from browser interfaces to command-line inputs. Safeguard your renewed password diligently.
5. Resetting Wi-Fi on Chromebook: A Guide
In your Chrome Settings, earmark ‘Wi-Fi’. Subsequently, pinpoint your target network, and opt for ‘Forget Network’. This purges saved configurations, granting you a clean slate.
6. Chromebook’s Wi-Fi Toggle: Where Does It Reside?
This crucial switch dwells in the bottom-right quadrant of your Chromebook’s display, empowering you with the ability to swiftly toggle Wi-Fi without diving into intricate settings.
7. How to Ascertain Chromebook’s Wi-Fi Connection Status?
A vibrant Wi-Fi emblem on your screen’s bottom-right corner signifies a robust connection. A dormant grey icon indicates otherwise. An absent icon signals a disconnect.
8. Repository for My Google Passwords: Where’s the Vault?
The vault for your Google credentials lies within the Chrome OS password custodian. Navigate it by launching the Settings application, opting for “Advanced Settings”, and culminating in “Manage Passwords”.
9. Wi-Fi Password Visibility sans Rooting Applications: Is It Possible?
Absolutely. Utilize network custodian applications tailored for Chrome OS, like Wifi Analyzer, that not only offer myriad functionalities but also reveal saved passwords if anchored in Chrome OS.
10. The Google Chrome Password Conundrum: Are They Twins?
A firm no. While your Google password grants entry into domains like Gmail and YouTube, your Chrome password is the golden key to the browser citadel.
11. Is Wi-Fi Network Name Alteration Possible on Chromebook?
Certainly. Launch the Settings application, journey to “Advanced” then “Network”, presenting you a panorama of networks. Choose your preferred network and dive into edit mode to bestow it a new identity.
More Related Guides:
- ATTWirelessInternet
- How to Stop Avast Website Blocking with Avast Web Shield
- How to Keep Num Lock on Permanently
- How to Screenshot on Hewlett Packard
Conclusion:
In this digital tapestry, understanding the art of deciphering a Wi-Fi password on a Chromebook outside developer mode is crucial. Fortifying your digital realm becomes paramount – embrace potent encryption, renounce the default settings like UPnP, and vigilantly oversee your network traffic. Such meticulousness is your shield against digital marauders.
With these guidelines to learn on “How to See WiFi Password on Chromebook without Developer Mode” as your compass, navigate confidently, knowing your digital sanctum remains inviolable.