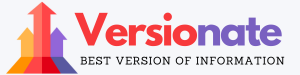Airdrop Declined Not Working – FREE Fixing Guide
Airdrop Declined Not Working – We’ve all had those annoying moments when a quick attempt to send a file or picture via AirDrop suddenly turns into a frustrating endeavor because the AirDrop Decline feature refuses to cooperate.
We’ve been there too, and we’re here to share a comprehensive guide to solving this vexing problem.
Airdrop Declined Not Working
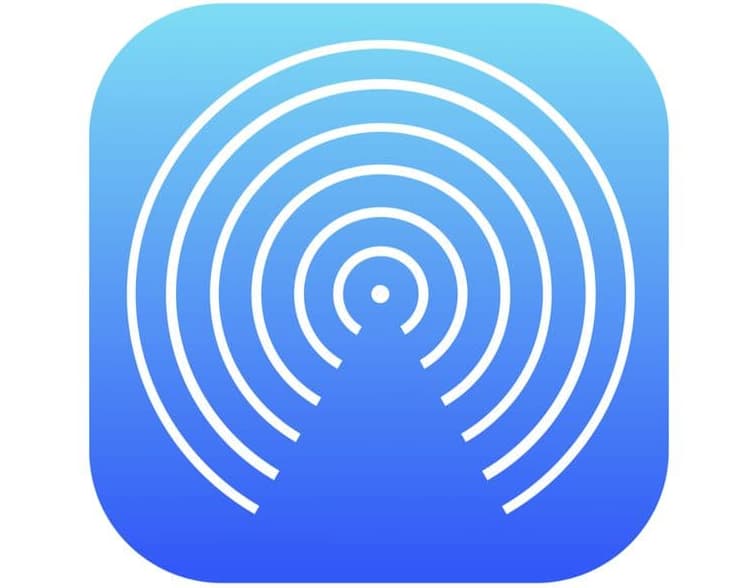
Before we delve deeper, let’s first understand what AirDrop is. AirDrop is a remarkable functionality found in Apple’s ecosystem, encompassing iPhones, iPads, and Macs.
By leveraging Bluetooth technology, it establishes a direct Wi-Fi network between devices, thereby streamlining the process of file sharing and making it both impressively speedy and highly convenient.
But like any technology, sometimes it can run into snags. While AirDrop has a plethora of advantages, its ‘Decline’ function can sometimes stop working.
Fret not, though; with the right troubleshooting steps, this issue can be sorted out in no time.
Check your AirDrop Settings
- The first thing you should check is your AirDrop settings.
- It might be that your AirDrop is set to ‘Contacts Only’ and the person trying to share with you is not in your contacts.
- If that’s the case, change your setting to ‘Everyone’. Go to ‘Settings’ > ‘General’ > ‘AirDrop’, and then select ‘Everyone’. Remember to revert to ‘Contacts Only’ later for security reasons.
Confirm both devices are within range
- AirDrop requires both devices to be within 30 feet (approximately 9 meters) of each other.
- If you’re too far apart, it may not work correctly. Move closer to the other device and try again.
Restart Both Devices
- If the ‘Decline’ option still isn’t working, restart both your device and the sender’s device.
- Sometimes, software glitches can be resolved with a simple reboot.
- After restarting, try the AirDrop again.
Check for iOS or macOS Updates
It’s essential to ensure that both your device and the sender’s device are operating on the most recent system software. Outdated operating systems can occasionally trigger software bugs.
For checking the availability of an update on an iPhone or iPad, first, go to ‘Settings’, proceed to ‘General’, and then tap on ‘Software Update‘.
If you are a Mac user, you can check for software updates by clicking on the ‘Apple’ menu, followed by ‘System Preferences’, and finally selecting ‘Software Update’.
Reset Network Settings
- AirDrop uses both Wi-Fi and Bluetooth, so if there’s an issue with your network settings, it might affect the ‘Decline’ function.
- You can reset your network settings to see if this solves the problem. But remember, this step will erase your Wi-Fi networks and passwords, cellular settings, and VPN and APN settings.
- To revert your network settings to their original configuration, begin by accessing ‘Settings’. From there, proceed to ‘General’, then select ‘Reset’, and finally choose ‘Reset Network Settings’.
Check your Bluetooth and Wi-Fi connections
- Ensure both your Bluetooth and Wi-Fi are turned on. AirDrop won’t function without these two services running.
- You can check these in the control center or by going to the ‘Settings’ app.
Sign Out of and Back into iCloud
- In some cases, signing out of iCloud and signing back in can resolve the issue.
- To execute this action, initiate by opening ‘Settings’. Following this, tap on your username located at the top, scroll downwards, and finally, select ‘Sign Out’.
- Enter your Apple ID password when prompted and select ‘Turn Off’.
- Choose what data you want to keep a copy of on your device, then tap ‘Sign Out’.
- Sign back in and check if the ‘Decline’ function is working.
Contact Apple Support if Airdrop Declined Not Working
Should you exhaust all these suggested solutions yet the problem remains, contacting Apple Support for further assistance might be most beneficial.
They may have additional solutions or can help you identify if there’s a hardware issue with your device.
Understanding More About AirDrop
Before we proceed with more troubleshooting steps, it is crucial to understand the mechanics of AirDrop. This feature exploits Bluetooth technology to forge a direct Wi-Fi link between the involved devices.
In simpler terms, it forms a direct bridge, which is not dependent on internet speed or email attachments, making it a faster, more secure, and highly efficient mode of file transfer.
If you’re a beginner to AirDrop or have been underutilizing it, remind, it isn’t simply for sharing photos or documents. You can share websites, map locations, and even passcodes via AirDrop.
It’s an underappreciated tool that, when used accurately, can make your Apple ecosystem experience effortless.
AirDrop and Privacy
AirDrop, when set to ‘Everyone’, allows any Apple device within range to send you files. While this feature is incredibly convenient, it can potentially be a security and privacy risk.
Therefore, it’s recommended to keep your AirDrop set to ‘Contacts Only’ and only switch to ‘Everyone’ when necessary. Upon completion of your task, make sure to return the setting to its initial configuration.
More Troubleshooting Steps
Let’s proceed with more in-depth troubleshooting steps if you’re still encountering issues with the AirDrop ‘Decline’ function. Disable and Re-enable AirDrop
Sometimes, simply turning off and then turning on AirDrop again can resolve minor glitches. You can do this through the control center.
To access the control center, draw down from the top-right corner of your screen, apply a firm press on the card for network settings, and then toggle the AirDrop icon to switch it off and back on.
Try Using AirDrop From a Different App
If you’re experiencing difficulties with the ‘Decline’ function when receiving files from a specific app, attempt to use AirDrop in conjunction with another app.
Certain applications may pose compatibility problems with AirDrop, and conducting this test can assist in determining if such an issue exists.
Turn off Personal Hotspot
- If you have Personal Hotspot turned on, this can interfere with the Wi-Fi connection required for AirDrop.
- Go to ‘Settings’, then ‘Personal Hotspot’, and ensure it’s turned off.
- Ensure Both Devices Have AirDrop Set Up Correctly
- The problem might not necessarily be on your device. It might be on the sender’s device.
- Ensure that both devices are set up correctly for AirDrop.
- This includes checking the settings, Bluetooth and Wi-Fi connections, and proximity.
Troubleshoot in Safe Mode (For Mac Users)
- If you’re using a Mac and experiencing this issue, try booting your Mac in safe mode and then try using AirDrop.
- Safe Mode can help you check if the problem is due to third-party software that loads up during startup.
- To start your Mac in safe mode, restart your Mac and then hold down the Shift key. Release the Shift key when you see the login window.
Also Check:
- ATTWirelessInternet Login
- Simplisafe App Not Working
- How to Add Money to Cash App Card at 7-Eleven
- Tweakbin.org Cash App
Conclusion:
While technology is here to make our lives more comfortable, there can be points of frustration. But remember, every issue has a solution. Even when the ‘Decline’ option in AirDrop isn’t performing as it should, you can take steps to troubleshoot and repair the issue.
Perseverance is crucial. If the problem remains unresolved even after exhaustively following all the suggested measures, it would be judicious to contact Apple’s Support for additional help.
Their dedicated team will guide you through the process and help identify if the problem is more serious than a mere software glitch. Keep exploring, keep learning, and remember, the solution is often a few taps away.
We hope this guide on Fixing Airdrop Declined Not Working was helpful to you. If you follow these steps and troubleshoot effectively, your AirDrop ‘Decline’ issue should be a thing of the past.
We request you share your ventures or any further technology-interconnected queries you may have in the comments section below. Keep an eye out for our upcoming posts filled with more insightful information.