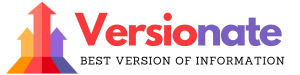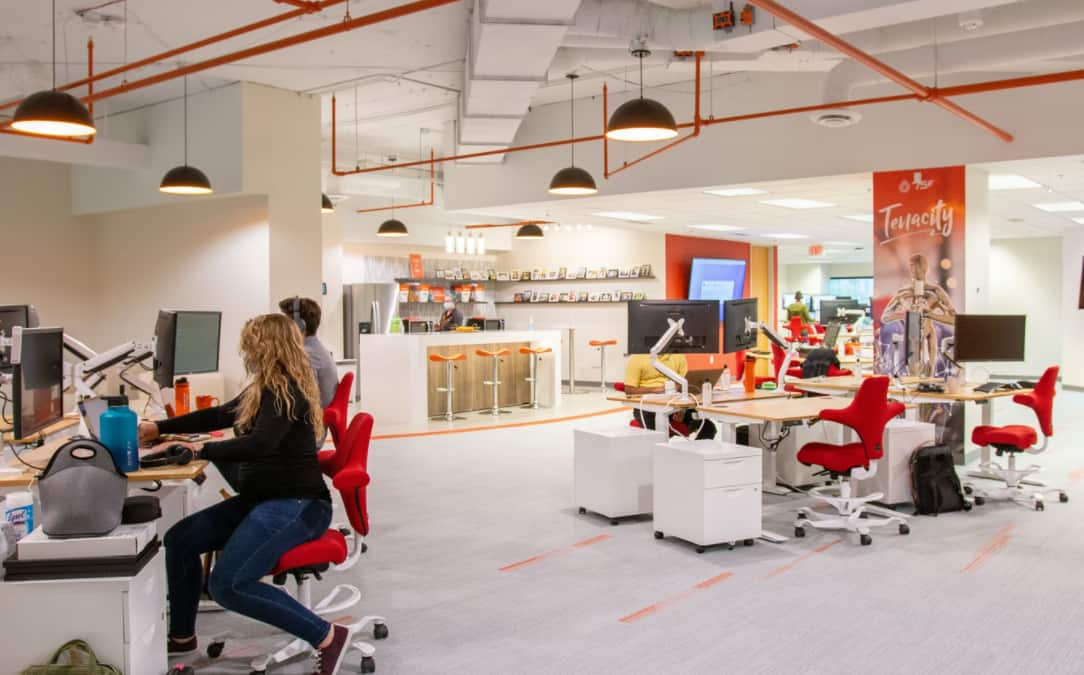Hey there, fellow Trello users! Are you looking to take your Trello game to the next level?
Well, you’re in luck because today we’re diving into the world of Trello power-ups. These nifty little add-ons can transform your Trello boards from basic to absolutely fabulous.
In this article, we’ll explore the top 10 best Trello power-ups that will skyrocket your productivity in 2024.
So, grab a cup of coffee, sit back, and let’s get started!
Best Trello Power-Ups to Boost Your Productivity in 2024
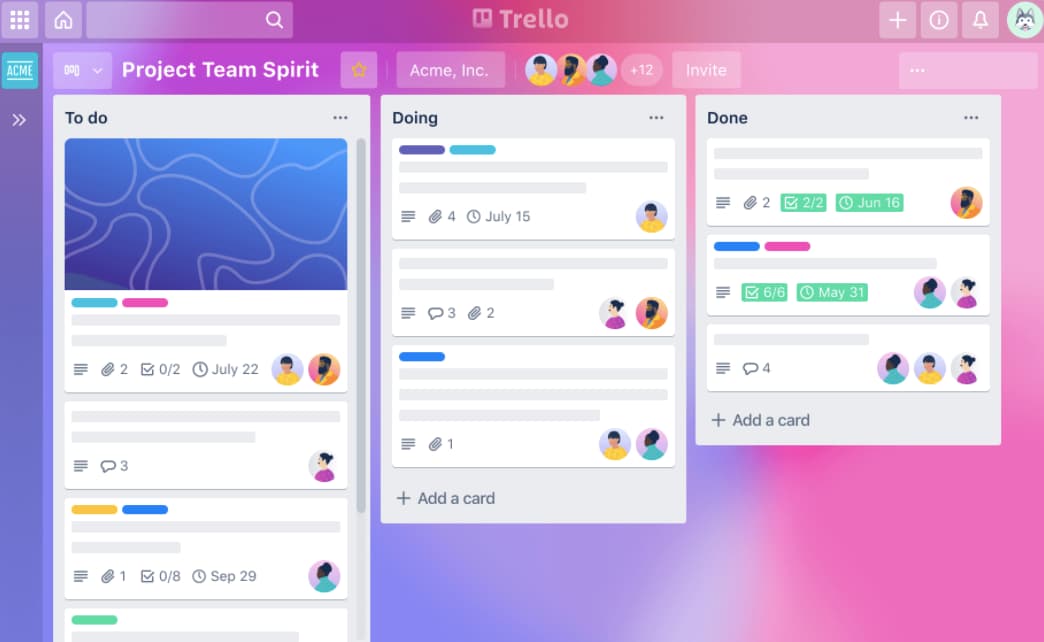
Key Takeaways:
Before we dive in, here are some key points to keep in mind:
- Trello power-ups are like superpowers for your boards.
- They add extra features and integrate with your favorite apps.
- You can use as many power-ups as you want (go wild!).
- Some power-ups are free, while others require a subscription.
What Are Trello Power-Ups?
Imagine Trello is like a plain vanilla ice cream cone. It’s good on its own, but power-ups are like the sprinkles, hot fudge, and cherry on top. They add extra oomph and functionality to your boards.
Trello power-ups let you:
- Connect with third-party apps (like Google Drive or Slack).
- Add new features (like calendars or voting).
- Customize your boards to fit your workflow.
The best part? You can add as many power-ups as you want! Just keep in mind that too many add-ons might slow things down a bit.
Top 10 Best Trello Power-Ups to Boost Your Productivity in 2024
Now, let’s check out the top 10 best Trello power-ups for 2024!
1. Calendar Power-Up: Never Miss a Due Date
The Calendar power-up is a must-have for anyone who loves to stay organized. It works seamlessly with Trello’s due dates and shows all your deadlines on one big, beautiful calendar.
Here’s why it’s awesome:
- See all your due dates at a glance.
- Sync with your calendar (like Google or Outlook).
- Never miss a deadline again!
2. Gmail Power-Up: Create Cards Right from Your Inbox
Do you practically live in your Gmail inbox? Then you’ll love the Gmail power-up. It lets you create new Trello cards without ever leaving Gmail.
Check it out:
- Create cards from both Gmail web and mobile apps.
- The email subject becomes the card title.
- The email body becomes the card description.
It’s a huge time-saver!
3. Voting Power-Up: Let Your Team Decide
The Voting power-up is perfect for teams who love democracy. It lets you collect votes on cards and easily prioritize based on the results.
Here’s how it works:
- Add the voting button to any card
- Team members can vote for their favorites
- The card with the most votes gets prioritized
It’s like a mini-election for your Trello board!
4. Box Power-Up: All Your Files in One Place
If you use Box for cloud storage, you’ll want to add the Box power-up ASAP. It lets you access all your Box files and folders right from Trello.
Check out these features:
- Browse your Box files and folders in Trello.
- Easily attach Box files to cards.
- View file previews and details right in Trello.
No more switching back and forth between apps!
5. Slack Power-Up: Keep Your Team in the Loop
Slack is the water cooler of the digital workspace. And with the Slack power-up, you can bring a little bit of that water cooler chat directly to your Trello boards.
Here’s what you can do:
- Send Trello cards to Slack channels or DMs.
- Attach Slack conversations to cards.
- Get Trello notifications in Slack.
Your team will always be up-to-date on the latest Trello happenings.
6. Google Drive Power-Up: Attach Files with Ease
Google Drive is like the filing cabinet of the internet. And with the Google Drive power-up, you can bring all those files straight to your Trello boards.
Take a look:
- Search for Google Drive files right in Trello.
- Attach files or whole folders to cards.
- Preview attached files without leaving Trello.
It’s a game-changer for anyone who loves Google Drive.
7. Card Repeater Power-Up: Automate Repetitive Tasks
Do you have tasks that need to happen regularly? The Card Repeater power-up has got your back. It lets you automatically create new copies of cards on a schedule.
Here’s how it works:
- Set a card to repeat daily, weekly, monthly, or yearly.
- Choose what time the new card will be created.
- Sit back and let Trello do the work for you!
It’s like having a little robot assistant for your Trello board.
8. List Limits Power-Up: Keep Your Lists in Check
Sometimes our Trello lists can get a little…unruly. The List Limits power-up helps keep things under control by setting a maximum number of cards per list.
Here’s why it’s handy:
- Set a card limit for each list.
- Get a warning when you’re close to the limit.
- Easily see which lists are getting too long.
It’s like a little warning system for your Trello board.
9. Microsoft Teams Power-Up: Bring Trello to Teams
If Microsoft Teams is your team’s communication hub, you’ll want the Microsoft Teams power-up. It lets you access your Trello boards and get notifications right inside Teams.
Check it out:
- View your Trello boards in Teams.
- Get Trello notifications in Teams channels.
- Add Trello tabs to Teams channels.
Your team will never miss a Trello beat.
10. Gantt Chart Power-Up: Visualize Your Timeline
Gantt charts are like a roadmap for your project. And with the Gantt Chart power-up, you can bring that roadmap straight to your Trello board.
Take a look at these features:
- View your cards on a timeline.
- Set dependencies between tasks.
- Easily spot potential roadblocks or delays.
It’s a must-have for anyone who loves a good visual.
How to Install Trello Power-Ups?
Adding power-ups to your Trello board is a piece of cake. Just follow these simple steps:
- Click the power-up button at the top of your board.
- Browse or search for the power-up you want.
- Click “Add” and follow any prompts.
- Start using your new power-up!
Some power-ups may ask for permission to access certain information (like your Google Drive files). But don’t worry, it’s all safe and secure.
| Trello Power-Up | Key Feature | Benefit |
|---|---|---|
| Calendar | View all due dates | Never miss a deadline |
| Gmail | Create cards from inbox | Save time |
| Voting | Collect team votes | Prioritize democratically |
| Box | Attach Box files | Access files in Trello |
| Slack | Send notifications to Slack | Keep the team in the loop |
| Google Drive | Attach Drive files | Bring files to Trello |
| Card Repeater | Repeat cards on schedule | Automate tasks |
| List Limits | Set max cards per list | Keep lists manageable |
| Microsoft Teams | Access boards in Teams | Bring Trello to Teams |
| Gantt Chart | View timeline and dependencies | Visualize project roadmap |
Conclusion:
Phew, that was a lot of power-ups! But trust me, they’re all worth checking out. Whether you’re a die-hard Google Drive user or a Slack devotee, there’s a Trello power-up out there for you.
So what are you waiting for? Go ahead and start adding some power-ups to your Trello boards. Your productivity will thank you.
And hey, if you have a favorite power-up that we didn’t mention, let us know in the comments!
We’re always on the lookout for new ways to make Trello even more awesome.
More Related Guides: