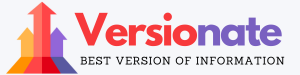How to Double Space in Word on iPad?
How to Double Space in Word on iPad – Acquiring expertise in text formatting is crucial for crafting documents that are visually captivating and possess a professional aesthetic. One crucial aspect of formatting is understanding how to adjust line spacing, particularly the double spacing technique.
Double spacing is commonly used in academic papers, manuscripts, reports, and other written materials to enhance readability and provide sufficient space for annotations and comments. In this comprehensive guide, we will delve into the process of double spacing in Microsoft Word on an iPad.
How to Double Space in Word on iPad?

No matter if you’re a student performing a research paper or proficient in making a business document, this stepwise tutorial will furnish you with the necessary dexterities to effortlessly apply double spacing.
There’s no necessity to stress if you think yourself a novice in the kingdom of technology. You don’t need to possess advanced technical knowledge or be a digital whiz to master this task. You’ll be pleasantly surprised by how straightforward the process is, and with the proper guidance, you’ll effortlessly learn How to Double Space in Word on iPad.
If you’re prepared to enhance your formatting skills and produce visually appealing, neatly structured documents on your iPad, let’s embark on this exciting journey together. By the end of this guide, you’ll have the expertise to confidently double-space your text in Word and produce documents that stand out for their professional appearance and readability.
Guiding the globe of text formatting involves learning how to alter line spacing in your documents. Line spacing can drastically enhance the readability and general aesthetic of your written work, making it an important tool in your text formatting arsenal.
Making double-spaced lines has become a common condition in many techniques, particularly for academic papers, manuscripts, scripts, professional documents, and even informal writing.
This apparently minute change can add a powerful influence on your text, transforming it from a wall of words to an arranged, easy-to-read document.
How to Double Space in Word on iPad?
In this comprehensive guide, we’ll take a stepwise trip on How to Double Space in Word on iPad.
No technical expertise is required to comprehend this. Surprisingly, it’s much easier and more straightforward than you might have guessed!
So, without further uncertainty, let’s hop right into the brief explanation.
Prerequisites
Before we begin, here’s what you need:
- iPad: This guide specifically tackles how to double space in Word on an iPad, so you’ll obviously need one. Make sure your iPad is updated to the new rendition of iOS. This will help guarantee compatibility with the latest version of the Word app and offer the smoothest user experience.
- Microsoft Word App: Convey the most recent version of the Microsoft Word application from the Apple App Store. It’s accessible at no cost, but a Microsoft account is necessary for its usage. If you’re lacking a Microsoft account, fear not. You can speedily establish one during the app’s configuration process.
- Document: A Word document you intend to work on is necessary. It could be a present document, or you can make a new one. However, which option you select, the procedure of setting double spacing stays the same.
Step-By-Step Guide on “How to Double Space in Word on iPad”:
- Step 1: Open Microsoft Word
Start by launching the Microsoft Word application on your iPad. Just tap on the app’s icon, and it should load up pretty swiftly.
- Step 2: Open a Document
Upon launching the app, you’ll encounter the main dashboard. If you already possess a document that you aim to modify, you can choose the “Open” option located on the screen’s bottom.
Alternatively, choose “New” to begin a fresh document. If you decide to create a new document, you can select from a scope of unrestricted templates or opt for a blank document.
- Step 3: Locate Your Text
Once your document is open, the following step is to discover the text you like to double-space. You have the freedom to double-space a specific section or the entire document. The option is completely up to you and relies on your document’s formatting necessities.
- Step 4: Select Your Text
Now, it’s time to select your text. Tap and hold a word until it’s highlighted. Next, drag the selection handles to adjust your selection. If you like to choose the complete document, simply tap on the screen once, and a menu will pop up. Choose “Select All” from this menu.
- Step 5: Open the Formatting Palette
After finalizing your preference, you have to go to the top of your screen. You’ll see a collection of icons there. Locate and tap the icon that resembles an “A” with a pencil over it – this is the formatting icon. Tapping it will open the formatting palette, your toolbox for text formatting.
- Step 6: Adjusting Paragraph Options
Within the formatting palette, search for the “Paragraph” option. Within this section, you’ll discover a variety of settings that dictate the format of your text, such as alignment, indentation, and line spacing.
- Step 7: Set Line Spacing to Double
Under the Paragraph settings, you’ll notice an option labeled “Line Spacing”. Tap on this, and a refreshed menu will appear, offering extra line spacing options like 1.0, 1.15, 1.5, 2.0, etc. If your goal is to double-space your text, select “2.0”.
- Step 8: Apply Your Changes
Upon choosing “2.0”, the line spacing menu will vanish, and your selected text should now be double-spaced. If you’re satisfied with the changes, tap anywhere outside the formatting palette to close it.
- Step 9: Save Your Document
Lastly, it’s critical to save your document to ensure your work is not lost. To safeguard your work, click on the three-dot icon situated in the top right corner of your display. From the appearing dropdown menu, opt for the “Save” option.
Also Check:
Conclusion:
And there you have it! You’ve just learned how to double-space in Word on an iPad. This guide was designed for individuals who are just getting acquainted with Microsoft Word on iPad.
However, even if you’re a seasoned user, it’s always beneficial to refresh your memory on these key formatting skills. Remember, the secret to becoming proficient in any new skill is consistent practice, so continue experimenting with Word and exploring its myriad of features.
In time, you’ll find that you can navigate this powerful tool with ease and efficiency. Keep practicing, stay curious, and most importantly, enjoy the process.
So, we hope now you have complete knowledge of How to Double Space in Word on iPad, and if you still have any doubts then do check out this detailed guide here.